証明写真のトリミング方法
最近の大学受験や就職活動などは、証明写真もデータでやり取りする事が増えているようですね。
各応募先によって特に細かい指定がない場合もあれば、比率・ピクセル数の指定やファイルサイズの指定がある場合があります。当店でも指示して頂ければそれに沿ったデータをお作りします。ただ応募先によって何種類も必要になってくると当然何カットも購入して頂く事になってしまいます。当店ではリサイズやトリミングしていない元データもお渡しできます(特に指示がない場合は元データになります)。それを使ってお客様にも無料で簡単にリサイズやトリミングできる方法はないか調べました。以下の方法で誰でも簡単にリサイズやトリミングができますので、是非チャレンジして下さい。
※あまりパソコンに詳しくないので、専門用語など間違った使い方してる場合もあるかと思いますがご了承ください
手順1(フリーソフトをダウンロード)
無料でダウンロードできるフリーソフトで、「pictcutte」というソフトが解りやすいと思いました。Windows7・8で使用できるようです。また、インストールは必要なく、ダウンロードしたらそのファイルをクリックすればそのまま使えます。
こちらからダウンロード
手順2(ファイルを開く)
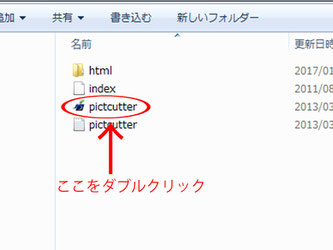
このファイルをダブルクリックで開きます。
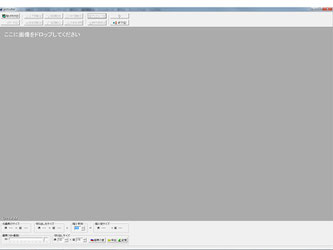
この様な画面が開きます。
このグレーの部分に画像をドロップするだけで画像が開きます。

開きました。
手順3(リサイズ・トリミングする)
リサイズ・トリミング等の作業をする前に簡単に画素数やファイルサイズの説明をします。
ただ学校や会社によって指定がある場合も一般的な範囲内である場合がほとんどだと思いますので詳しく理解しなくても大丈夫だと思いますが、以下の作業がより解りやすくなると思いますので簡単に見て下さい。
まず画像データは、点(ピクセル)の集まりです。そしてよく「何メガピクセル」と言いますが、メガピクセルは100万ピクセルです。例えば6000×4000で24000000ピクセル、24メガピクセルです。画素=ピクセル
一般的に画素数が増えればより解像度があがりますが、ファイルサイズも大きくなります。
ファイルサイズとはそのデータの容量で、バイトであらわされます。ちなみに1000キロバイトは1メガバイトです。
同じ画素数でも圧縮率などによって大きくなったり小さくなったりします。(一般的に圧縮すれば軽くなりますが画質は低下します)

まずpictcutterで設定するのは主に左下のこの3ヵ所のみです。
まず「切り出しサイズ」の項目ですが、これは単位がピクセルです。
ピクセル数の指定がある場合はその数値をそのまま打ちこんで下さい。
比率の指定がある場合はその倍数の数値を入れます。(数値が大きければ画素数が上がりファイルサイズも大きくなる)
ファイルサイズの指定がある場合も同様に任意の比率で数値を調整して下さい。

「切り出しサイズ」を設定すると、画像の上に枠が表示されます。(ここでは仮に300×400にしました)この枠がトリミングの範囲です。
「縮小率」を変えるとトリミングの枠が大きくなったり小さくなったりします。ここで写真のバランスを見ながらトリミングする範囲をきめます。枠は直接左右上下に移動できます。
「画質」の項目でファイルサイズを調整します。
手順3(保存する)
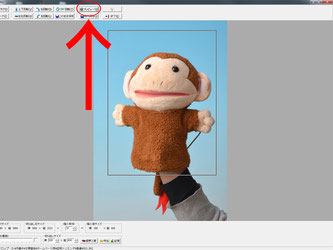
トリミング範囲を決めたら「プレビュー」をクリックします。
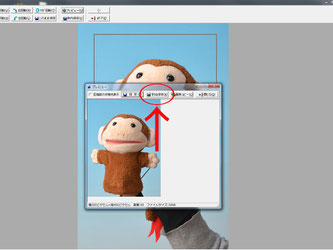
プレビューが表示されます。
画像の下にピクセル数とファイルサイズが表示されていますね。ダメなら閉じてしまえばやり直せます。
よければ「別名保存」をクリックし保存して下さい。
元データを変更してしまうと、次に別の画像に切りだそうとしてもできなくなってしまう場合がありますので必ず別名保存にして下さい。

ファイルサイズの確認はここです。
以上で簡単にリサイズ、トリミングができます。説明が下手で解りにくいかもしれませんが実際の作業は簡単です。是非試して下さい。
